
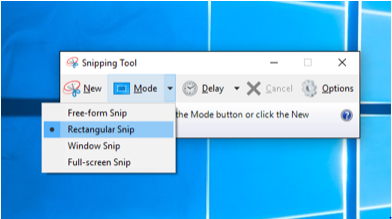
Right-click on the taskbar and you can hide Cortana and still have a useful search box on the taskbar. (In case you didn’t know this: when you click on the Start button, you can just start typing to do a search.)Ĭortana can now be ignored entirely. Microsoft reworked the search experience from the Start menu for version 1903 and, surprise!, it’s nice. You can open the program, or you can start a screen capture, or you can search for the words “snip and sketch” in your documents or online. The first thing to notice about the search screen is that it is very useful. You can start a screenshot from there.ĭigression about the Start button and searching in Windows 10 version 1903 If you click on the Start button and type in Snip and Sketch, you’ll see the above screen. It lets you do exactly the same kind of editing but with a few more pens and brushes. But the excitement of Snip & Sketch! Why, it, it, it, umm. The old Snipping Tool program had some basic editing tools to mark up a screenshot with a pen or highlighter.

The screenshots are saved on the clipboard, so you can paste them immediately into an email or Word document, or you can save them as JPGs. Snip & Sketch allows you to make screenshots of all or parts of your Windows screen with no fuss.

Check again after your computer gets a big update.) It’s rolling out now to most Windows 10 PCs. (If you can’t find Snip & Sketch on your computer, you may not have received the version 1903 update. Yet there it is! It’s okay and you might as well use it. The new app makes me smile because it’s the quintessential Microsoft experience: it has unnecessary extra features that you won’t use it has a duplicative name that is both longer and more confusing than the old program and it doesn’t work as well as the original. To open the Snipping Tool, select Start, enter snipping tool, then select it from the results.The latest update to Windows 10 version 1903 includes Snip & Sketch, an update to the venerable Snipping Tool that has been part of Windows since Vista in 2007.
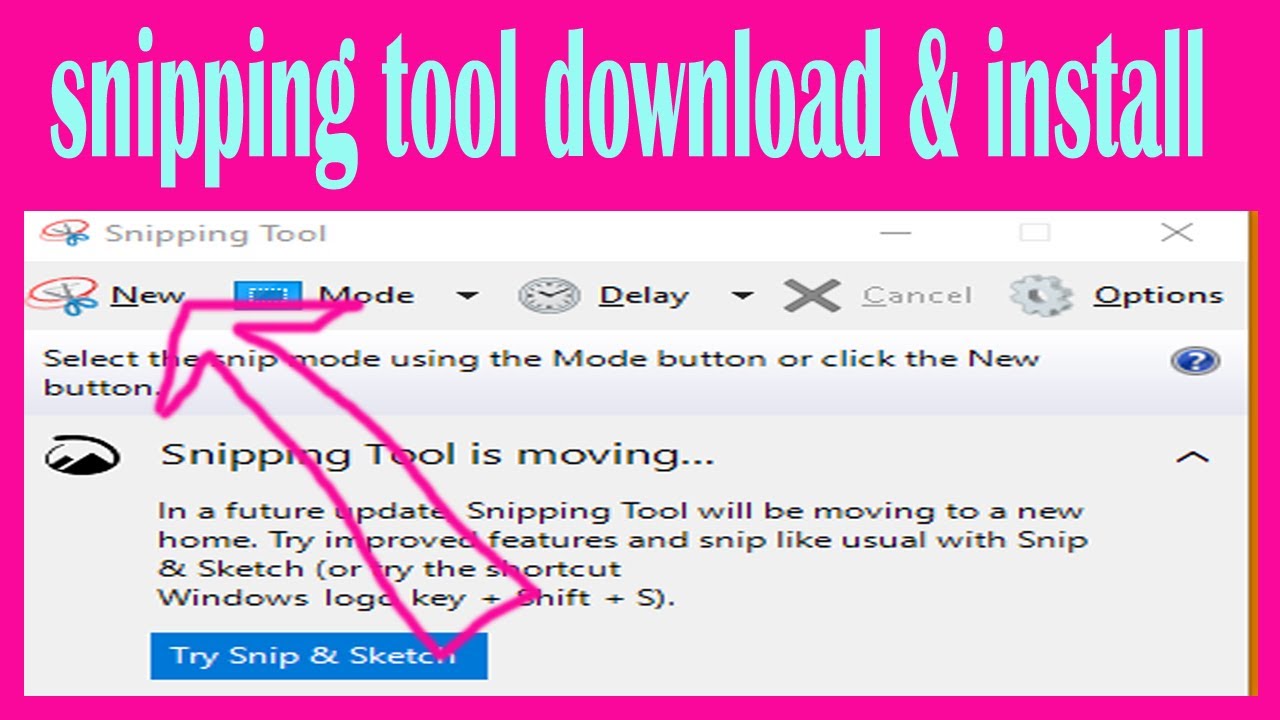
To use the Snipping Tool with only a mouse: A notification also appears once you're finished taking a screenshot, select it for more editing options. The screenshot is automatically copied to your clipboard. You can change the shape of your snip by choosing one of the following options in the toolbar: Rectangular mode, Window mode, Full-screen mode, and Free-form mode. The desktop will darken while you select an area for your screenshot. To use the Snipping Tool when you have a mouse and a keyboard:


 0 kommentar(er)
0 kommentar(er)
